Basics
Here is a quick rundown of the key concepts to handle when you're just getting started with Kalisio Crisis.
This presentation comes with small tutorials that can be directly run on the application. Thus, you will first have to follow the required steps to create your account then connect to make everything works as expected.
A link can allow you to execute the tutorial directly from the documentation, otherwise open the application at the right place then click on the following icon in the main menu.
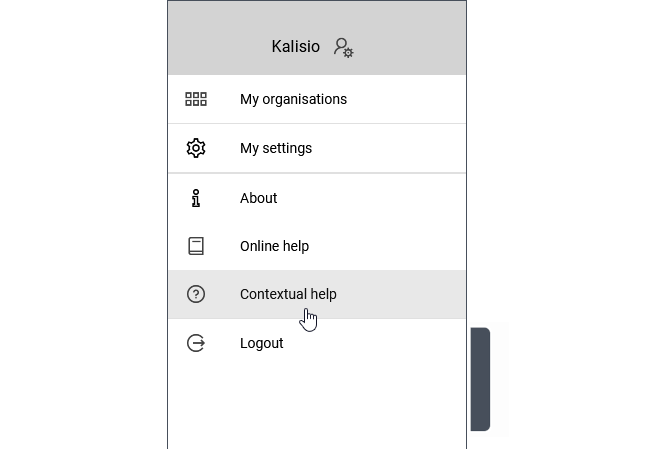
TIP
To open the main menu use the handle on the left side of your screen.
You can then follow the step by step guide (or key), go back if required (or key) and stop anytime (or escape key) as illustrated by the following figure:
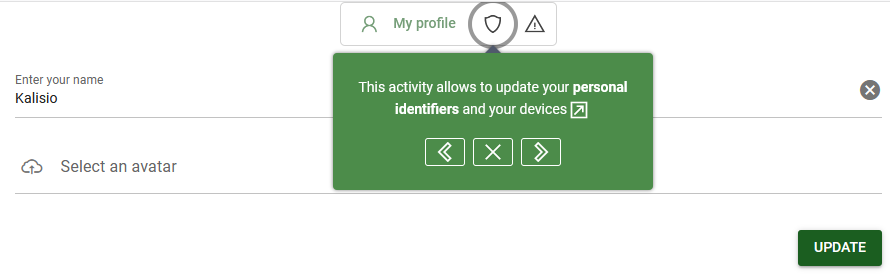
TIP
Sometimes you can see a beta label on a user interface element (like a button), meaning the feature is currently under beta test: in order to improve the first version of the feature we collect feedback from our users.
WARNING
Kalisio Crisis look and features are ever-evolving. As a consequence, your screen probably looks a little different than what you can read and see in this documentation but the key concepts remain the same.
Activity
An activity is the entry point used in the application for interacting with the user on a given task like managing the members of his organisation or his catalog. It usually represents a single screen with a dedicated user interface. When multiple screens are required due to the large number of possible actions, each one is displayed as a tab. Selecting a tab switch the user interface to the associated screen.
For instance, what is related to your account and its security is managed in a specific account activity composed of three screens, as illustrated by the following figure:
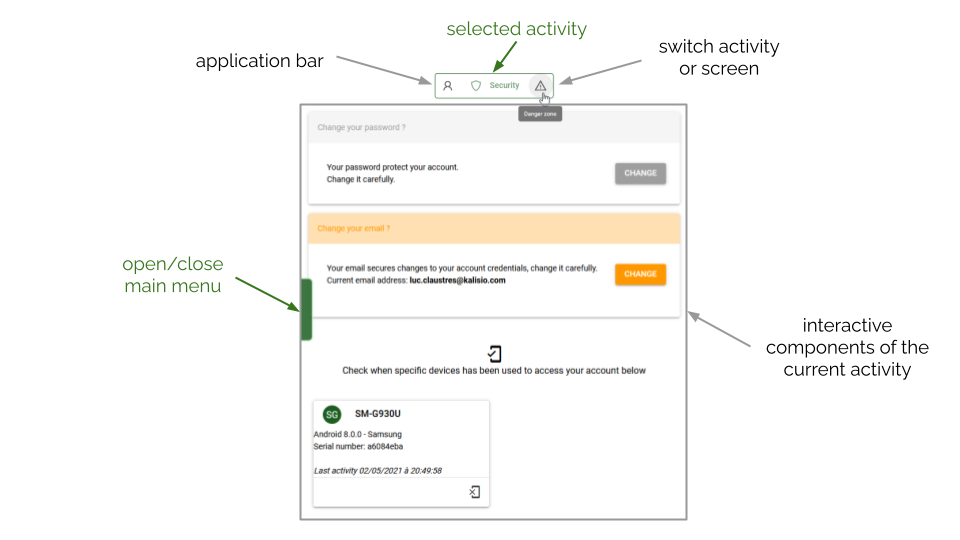
From an activity you can always open the on the left-side of the screen or switch to another activity using the application bar at the top of the screen.
User
A person who has been registered to Kalisio Crisis. This can be done through two ways:
- by creating his own account on the application,
- by being invited within an organisation by another user of the application.
👉 Don't yet have an account and wish to create one ?
👉 Already have an account but cannot connect ?
👉 You have created your account and successfully connect ?
See also
when you have created your organisation and want to collaborate with usersOrganisation
A shared workspace between users where you can invite people to join and collaborate, notably to manage events. A user can belong to multiple organisations and can also create new organisations.
A dashboard summarizes the running events for all his organisations on the home page. All activities related to organisations management are also accessible from this dashboard. By selecting the target activity on an organisation you make it your current context or workspace.
👉 How to enter into the context of an organisation or create a new one through the
TIP
If you belong to a single organisation you will automatically enter its context on login.
See also
How to display the dashboard from the
A user is being assigned different roles in his organisations so that different features are available depending on the currently selected organisation. The following figure shows a use case where:
- a user belongs to multiple organisations (1, 2 and 3),
- a user manages multiple organisations (2),
- an organisation has multiple groups (3),
- a member of an organisation belongs to multiple groups (3).
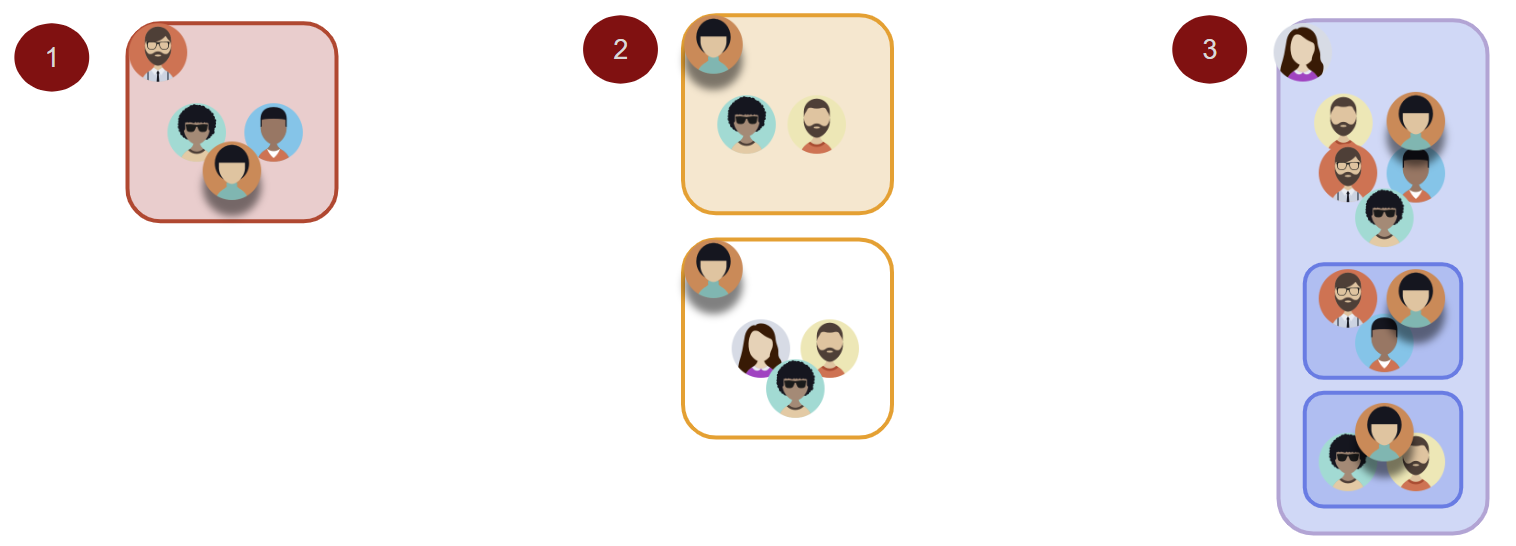
Role
A role assign you different rights inside an organisation or a group:
- as a member you cannot update the organisation or the group (view right),
- as a manager you can also change the state of the organisation or the group (update right),
- as a owner you can also delete the organisation or the group (full access).
TIP
Rights are cumulative, a owner (respectively manager) owns all rights of a manager (respectively member).
The manager of an organisation can:
- manage members of this organisation (add, remove),
- manage groups of this organisation (create, update, add or remove members, remove).
The owner can as well detroy the organisation and manage payment means.
The manager of a group can manage members of this group.
TIP
By creating an organisation you become the owner by default but you can share this responsibility with others by assigning them new rights on this organisation.
Group
A group allows to delegate the management of a shared workspace limited to its members. Users outside the group will not be able to interact with it.
👉 You manage an organisation ?
👉 You have created a group ?
See also
How to enter the groups management activity from the
How to display the dashboard from the
Tag
A tag allows to classify a subset of your organisation members according to a business criterium (e.g. a skill or a service).
A tag is transverse to your organisation, meaning you can target with it people having the same criteria in different groups.
👉 You manage an organisation ?
👉 You want to tag your members ?
See also
How to enter the tags management activity from the
How to display the dashboard from the
Event
An information about a fact to be shared between some members of an organisation. Typical events are interventions, crisis management actions, etc.
Events generate notifications on mobile devices of participants who have installed the mobile application when created, updated and removed by its coordinators.
The participants and coordinators of an event can be selected as:
- individual members,
- groups,
- tags.
TIP
By creating an event you become the coordinator by default but you can share this responsibility with others by adding them as a coordinator as well.
The following figure shows a standard configuration in the application and how events can target different users at different levels:
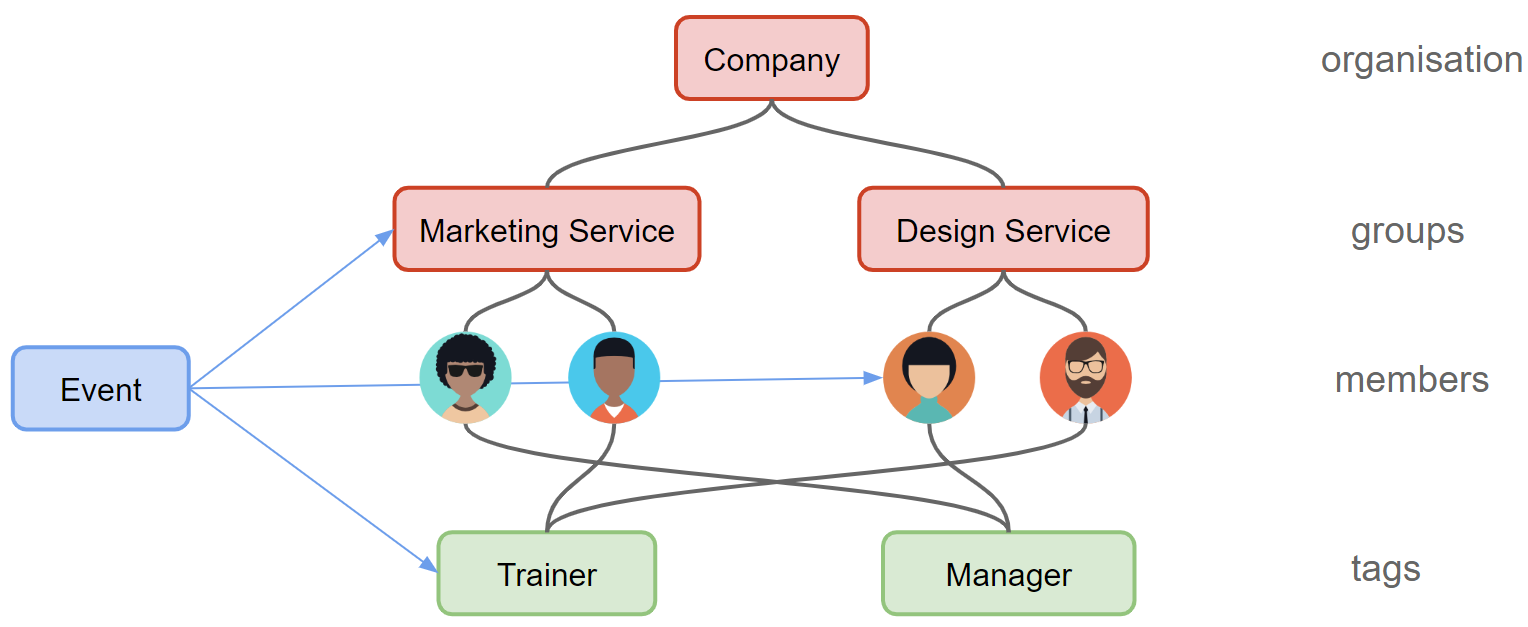
Kalisio Crisis allows to attach to each event:
- a location (address or geographic coordinates),
- pictures or documents shared among participants,
- a workflow defining interactions between participants and coordinators.
👉 Ready to share some information ?
Event templates
An event is always created from a template that define its basic content. Each model includes a default title, description and/or set of participants. This way, when creating an event, only remains to complete or update some elements like the localisation.
TIP
Usually, models follow a business oriented typology. For instance fire fighters would have the following templates: Forest fire, Individual rescue operation or Public road accident.
Using a typology you can produce relevant statistics from your events.
👉 You manage an organisation ?
See also
How to enter the models management activity from the
How to display the dashboard from the
Participant
A participant cannot modify an event although he can share documents and pictures.
Coordinator
A coordinator can update and close (i.e. destroy) an event, and change its set of participants and coordinators.
He has also access to a cartographic view summarizing the position and state of each participant according to the workflow.
Subscriptions
Each organisation is subscribed to a basic plan defining resource limits enforced to its members within the application.
Although you can use the application freely for testing or private purpose (bronze plan), the number of event templates, groups or members is by default limited. If you need to manage more users in your organisation, or require more templates for exemple, you can upgrade your subscription anytime to one of our better plans (silver, gold or diamond).
Moreover, if your business requires some of our powerful advanced features you need to subscribe to additional plans to make theses features available to your members.
Note
👉 You own an organisation ?